一个1百多K的控件即可实现全部功能,能通过网页自动安装或升级,便于部署,支持Html、ASP、JSP和PHP等各类网页表单,能够非常方便的嵌入到各类架构的办公系统中,提供全部功能接口,支持各种开发语言,减少开发和维护量。
二、发布文件
●
第一步:登陆系统
打开Internet Explorer浏览器,在地址栏中输入公文审批系统地址,出现如下登陆界面,如下图所示。在页面中输入用户名和密码,点击“进入”按钮,登陆系统。
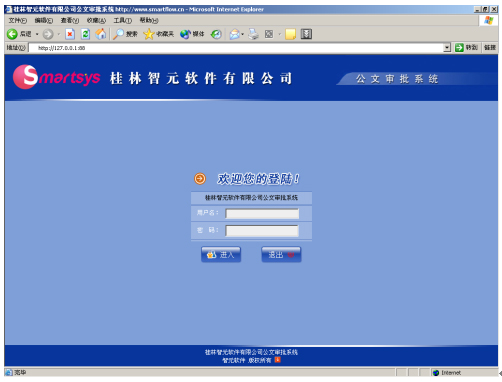 |
● 第二步:发布文件
登陆系统成功以后,点击界面上方菜单栏“后台管理”,进入后台的公文传输,点击左边导航栏的“发布文件”出现如下图界面。选择文件接收单位,填写文件标题、法文字号、类型、简介、添加正文附件等信息,点击界面右上角的“提交”按钮,文件发布完成。
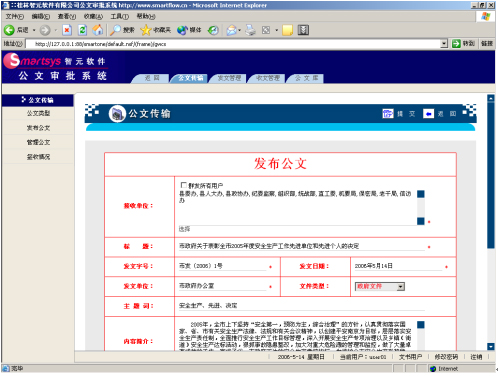 |
三、签收文件
●
提示助手
每次进入系统后,在待办公文界面右下角“提示助手”中,如果有新文件需要办理,“提示助手”会及时弹出提示用户。
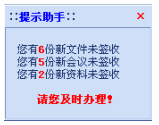 |
方法一:
第一步,用户进入系统后,会在待办公文—公文传输栏目列出未签收的文件表,在文件列表的最右边栏“签收情况”中有“点击签收”字样显示。
第二步,点击“点击签收”链接,弹出输入签收人姓名和密码对话框,如下图。
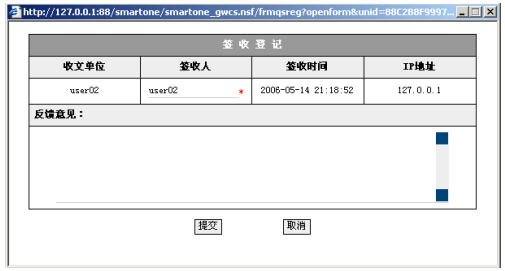 |
输入正确的签收人和反馈内容后,点击提交,完成公文的签收,出现如下图示,查看公文;
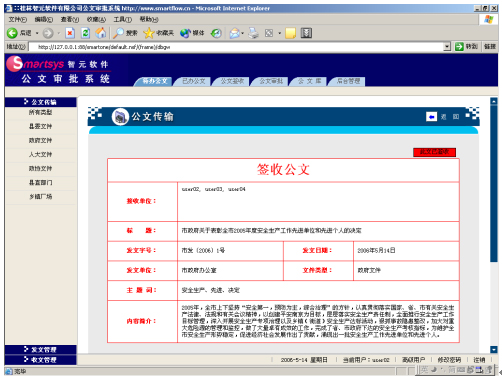 |
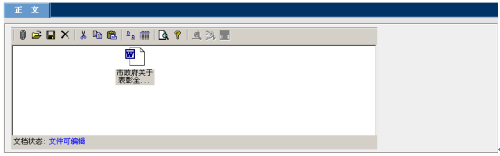 |
方法二:
第一步: 用户进入系统后,点击菜单栏的“公文签收”栏目,进入公文签收主界面。
第二步: 点击未签收文件的标题链接,进入查看未签收文件的信息,如下图所示:
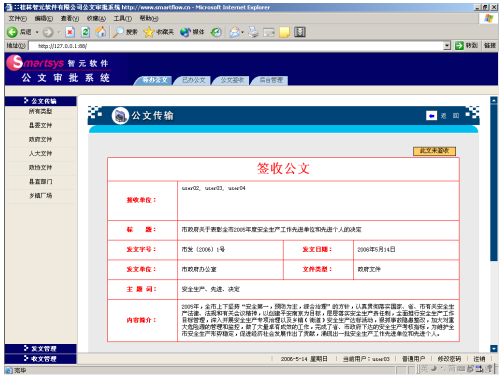 |
第三步, 点击右上角的“此文未签收”按钮,弹出输入签收人和反馈信息对话框,输入正确的签收人和反馈内容后,点击“提交”按钮,完成公文的签收。
第四步, 公文正文内容不直接在网页中显示,需要用户自己打开后查看或打印。在正文区域中双击文件图标即可打开文件。
第五步, 点击按钮栏中的“返回”按钮,返回到公文签收列表主界面,可看到该文件的签收状态已改为“已签收”。
四、签收情况
●
签收情况
特别说明:各用户只能查看自己发布文件的签收情况。
第一步, 在公文签收栏目文件列表区域中,如果是当前用户发布的文件,在文件状态中,就会有青色文字所示“签收情况”链接;
第二步, 点击“签收情况”链接,出现文件签收情况报表界面,如下图所示;
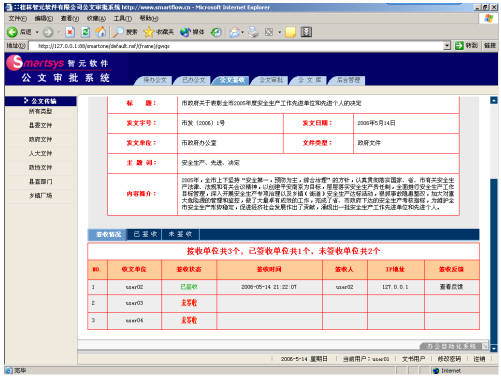 |
第三步, 在文件签收界面中,可以查看各接收用户和单位签收情况,在签收情况表格中,对某个接收单位可以列出收文单位名称,签收状态,签收时间,签收人, IP 地址,反馈内容等信息;
第四步, 在签收情况页面中,有“签收情况”,“已签收”,“未签收”三个标签,可以切换这些标签,查看该状态下的收文单位列表,例如:已签收文件单位列表和未签收文件单位列表;